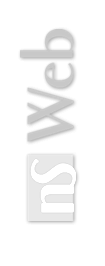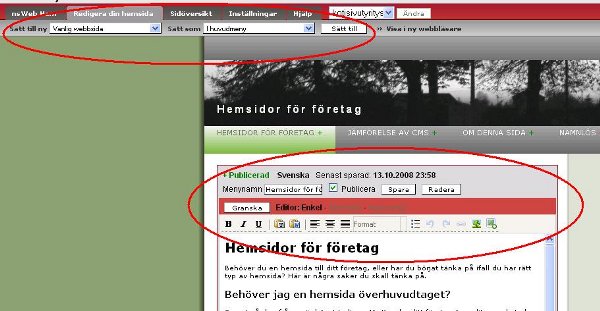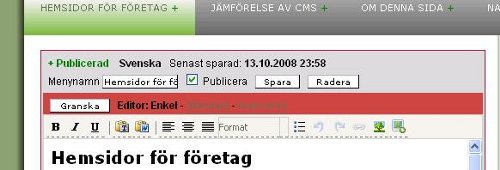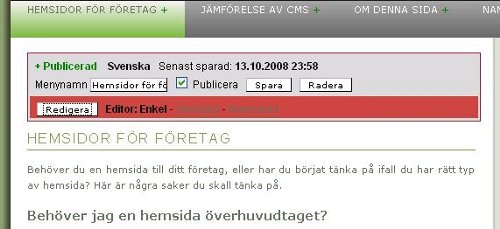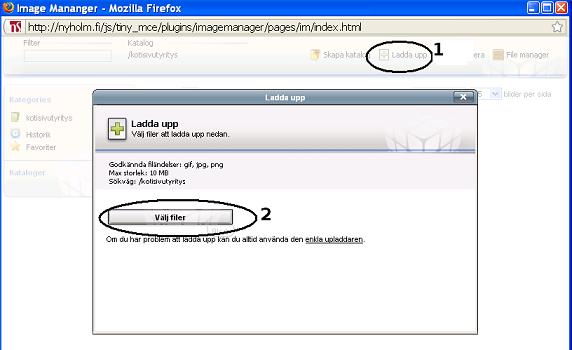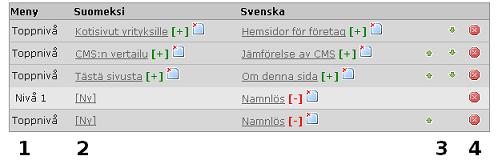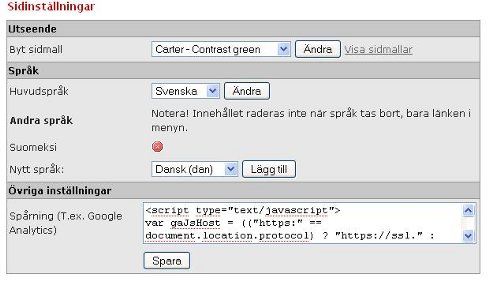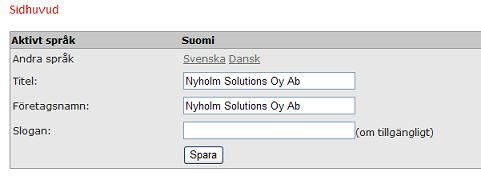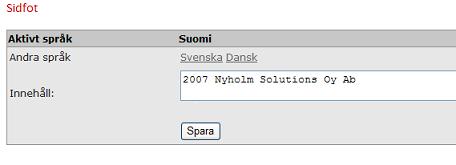Hjälp
Har ni problem eller oklarheter som inte finns med på denna sida kontakta oss via e-mail ns@nyholmsolutions.fi eller på telefon (06) 46 029 401.
Systemkrav
Editorn fungerar med Firefox 1.5 eller nyare och Internet Explorer 7. Vid äldre versioner kan mindre problem uppstå,
speciellt vid bildhantering. Javascript måste vara aktiverad.
Meddela gärna erfarenheter med andra webbläsare.
Innehåll
Översikt - Redigera din hemsida
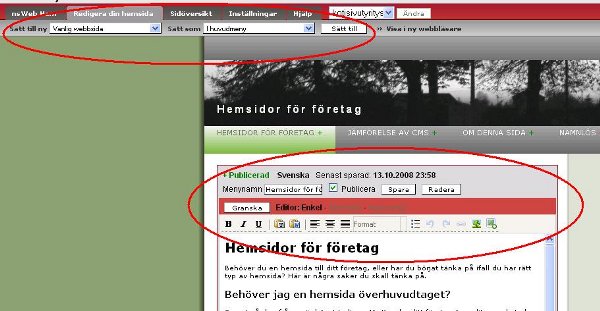
Via den inringade menyn högst uppe kan nya sidor sättas till.
Innuti den andra inringade delen finns själva editorn samt menyinställningar.
Resten av sidan består av hemsidan som redigeras. Den varierar beroende på vilken sidmall som används.
För att byta aktiv sida är det bara att välja via menyn på sidan du redigerar. Ifall det finns flera språk byter man språk på samma sätt, via språkmenyn.
Sätt till ny sida

Välj först vilken typ av sida som skall sättas till (för tillfället endast vanliga webbsidor).
Därefter var i menyn sidan kommer. Endera som huvudmeny eller som en undersida till den sida som redigeras för tillfället.
En sida kan kan även sättas till utan menykoppling, detta betyder att man måste veta adressen för att kunna se sidan.
En sida utan menykoppling är lämplig ifall man vill ha en fristående sida och länkar till sidan från en annan sida.
Längst till höger finns en länk "Visa i ny webbläsare". Där kan du se sidan i verkligheten, utan editor på plats.
Där syns inte heller sidor som är opublicerade.
Editorn
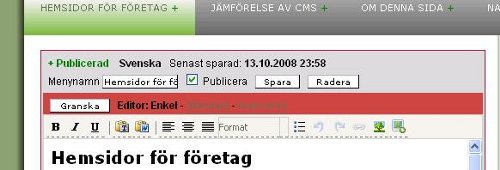
Högst uppe ovanför editorn finns vanliga menyer. Dessa används för att byta sida, precis som via en vanlig webbplats.
Notera att menyerna är olika beroende på sidmall. Menyerna kan även finnas på sidan.
Gröna plusset, blåa plus/minus och röda minus markerar ifall sidan är publicerad eller inte.
Första raden ger information om språk, ifall sidan är publicerad samt när den senast sparades.
Plus/Minus och en blå publicerad text betyder att sidan är publicerad, men sidan ovanför i menyhierarkin inte är publicerad.
Detta betyder att sidan finns tillgänglig men syns inte i menyn.
På andra raden kan menynamnet ändras och man kan välja ifall sidan skall vara publicerad eller inte. Via knapparna sparas eller eller raderas sidan.
Tredje och röda raden hör till själva editordelen. Växla mellan förhandsgransking och redigering samt välj typ av editor.
Den enkla editorn räcker bra för vanlig redigering och ger formatering av text, möjlighet till länkar samt bilder.
Standard och avancerade editorn är till för de med större krav och erfarenhet.
Till sist kommer själva editorn. Vid förhandsgranskning döljs denna (se nedan).
Editorn fungerar som ett vanligt ordbehandligsprogram. Nedan finns en kort beskrivning hur man sätter till bilder.
Editorn är inte egenutvecklad utan vi använder oss av TinyMCE som är en bra och välanvänd Open Source editor.
Förhandsgranska
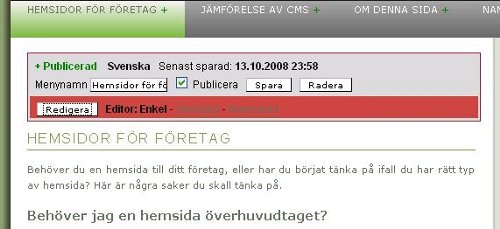
Vid förhandsgranskning visas slutresultatet på exakt samma sätt som på riktiga sidan, utan behov av extern förhandsgranskning.
Kopiera in texter / Text från Word
Det är viktigt att INTE klistra in texter direkt från Word eller andra ordbehandlingsprogram i editorn.
Kopieras texter direkt från Word kommer en massa onödig formattering med. Detta leder till att slutresultatet blir dåligt.
Välj "Klistra in från Word"-knappen för att klistra in formatterad text. Alternativt välj "Klistra in som text" och formattera texten i efterhand.

Sätt till bilder

Välj knapp "Infoga bild". Då öppnas nedanstående ruta där bilder kan väljas och laddas upp.
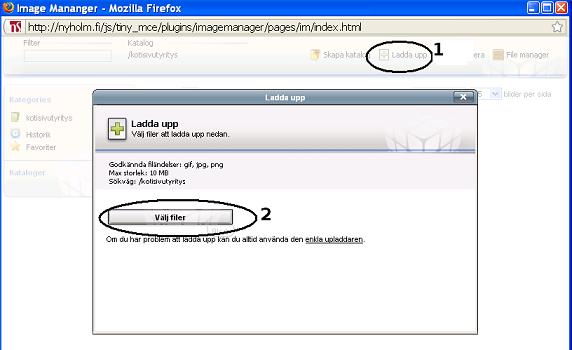
Bilder måste laddas upp till servern före de kan användas på sidan. För att ladda upp bilder välj först knappen "Ladda upp" (markerad som 1). Då öppnas rutan där knappen markerad med 2 finns.
Klicka på denna och följ instruktionerna för att ladda bilder från egen dator.
När bilderna är uppladdade stäng fönstret (2) genom att klicka på krysset uppe i fönstrets högra hörn.
Därefter kan bilden väljas och sättas in på sidan genom att klicka på bilden.
Sidöversikt
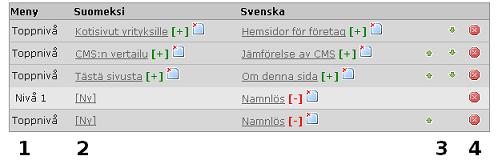
En rad består av sidor i ett eller flera språk. Dessa sidor har samma innehåll men på olika språk.
Innehållet är förstås upp till användaren, men detta sätt rekommenderas för att hålla ordning på många sidor i olika språk.
I första kolumnen (1) visas info om menyn. Toppnivå är en vanlig meny som syns när besökare kommer till sidan.
Nivå 1 ... X är undermenyer som visas när sidan ovanför i hierarkin är vald.
Kolumn 2 och framåt (2) visar olika språk samt inneåll i dessa. Först visas menynamnet eller texten [Ny] ifall det inte finns någon sida.
Genom att klicka på menynamnet kommer du direkt till editorn och kan redigera sidan.
[+], [±] och [-] anger ifall sidan är publicerad eller inte.
Genom att klicka på "Radera sida" bilden kan sidan i ett språk tas bort.
Via pilarna (3) kan sidorna flyttas upp och ned i menyerna inom samma nivå.
Genom att klicka på "Radera" (4) så tas hela raden bort. Det betyder att sidan raderas i alla språk.
Inställningar - Sida
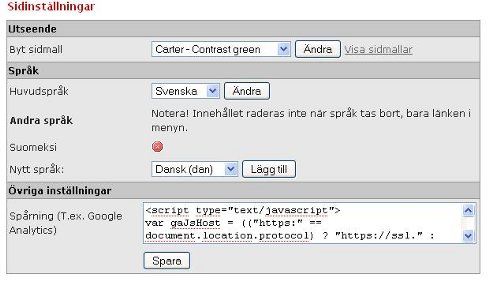
Högst upp kan man byta sidmall, eller utseende på sidan. "Visa sidmallar" öppnar en ny sida med bilder på de olika alternativen.
Notera! Behöver ni en egen företagsspecifik layout? Egna sidmallar kan sättas in i systemet. Kontakta oss för mera information.
Via "Huvudspråk" väljs det språk som används när en ny besökare kommer till sidan.
Andra valda språk kan tas bort och visas då inte via menyn. Notera att själva innehållet tas inte bort utan är fortfarande tillgängligt i bakgrunden.
Nya språk sätts enkelt till genom att välja rätt språk samt klicka på "Lägg till".
Spårning, t.ex. Google Analytics sätts enkelt till genom att kopiera in spårningskoden i rutan.
Spårning används bland annat för att se vilka sidor besökare är intresserade av.
Inställningar - Sidhuvud
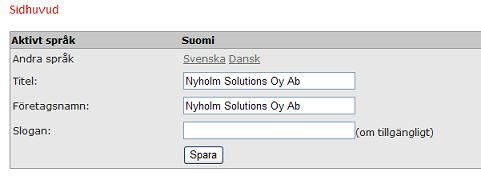
Sidhuvud kan vara olika beroende på språket. Välj aktivt språk via "Andra språk".
"Titel" fältet är det som syns högst upp i webbläsaren.
"Företagsnamn" syns i bannern uppe.
"Slogan" kommer som en mindre text, oftast under företagsnamnet. Notera att slogan inte är tillgängligt i alla sidmallar.
Inställningar - Sidfot
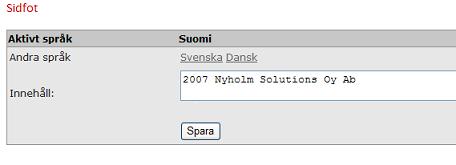
Sidfot kan vara olika beroende på språket. Välj aktivt språk via "Andra språk".
Skriv i fältet den text som kommer i sidfoten. Sidfot är det fält längst nere på sidan där man oftast skriver Copyright texter.
Notera att fältet får innehålla HTML-kod.
I sidfoten på våra sidmallar finns ibland en "Design by" text. Detta betyder att sidmallen vi använt är gjord av denna person.
Mallen vi använt är troligen en Open Source mall som kan användas fritt, så länge länken är kvar. Självklart respekterar vi designerns önskan angående detta.